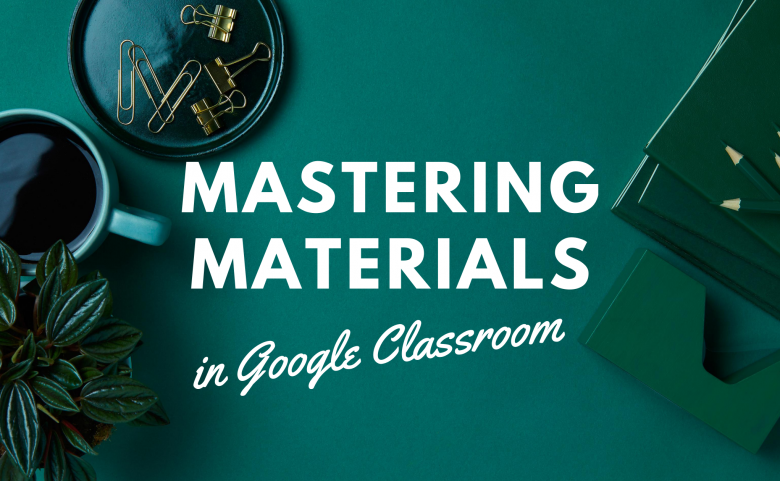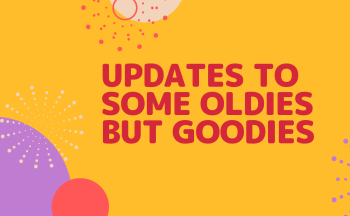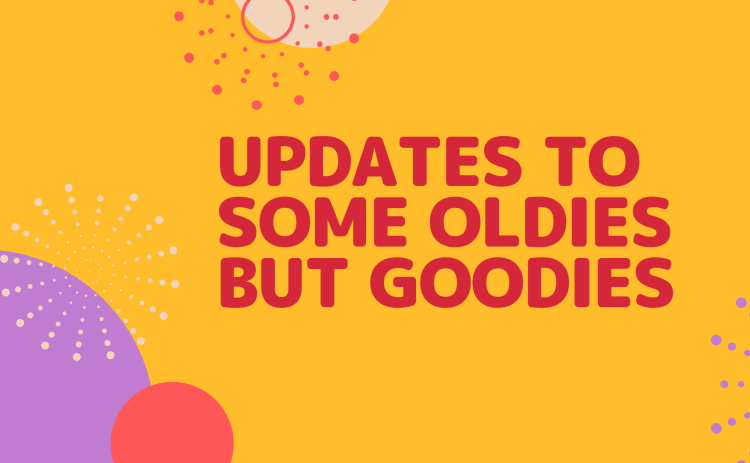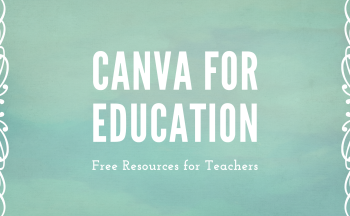Before Learn From Home and Return to Learn were a part of our everyday vocabulary, we shared resources and materials with students in a variety of ways: photocopied packets, learning maps, school directory pages, websites. Now that all teachers are using Google Classroom for instruction, we wanted to give you an overview (or a reminder of) one of our favorite tools in Google Classroom, the Material. Materials are often overshadowed by Assignments and Announcements, but can provide helpful resources for whole classes, small groups or individual students.
What is a Material?
A material is a virtual container of resources you may want to provide for your students. In this container, you can add attachments, Drive files, YouTube videos, and links. You can add up to 20 of these items to one Material.
How Do I Add a Material in Google Classroom?
- Go to the Classwork Tab.
- Click on the Create Button.
- Choose Material.
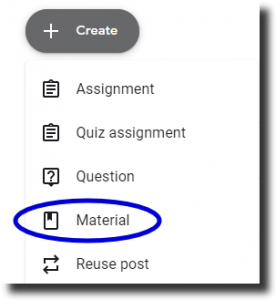
How Can I Add Attachments, Drive Files, YouTube Videos & Links?
Once you are in the Material edit view:
- Click on the Add button.
- Select the type of resource you want to add.
- Follow the prompted directions for adding the resource.
- You also have the option to Create a resource from this menu section.
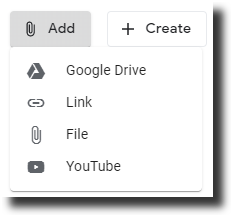
How Can I Manage Who Receives the Material?
Once you are in the Material edit view:
- If you want to provide the material for all students in your class, leave the drop-down menu as All students.
- If you want to provide the material to a small group of students or one individual student, use the drop-down menu to select only the students who should receive it.
- You also have the option to categorize a Material into one of your Topics in the Classroom.
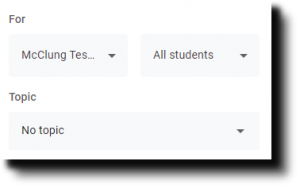
Hopefully this can be a useful addition to your Google Classroom, and will be helpful to your students as they navigate virtual learning.